안녕하세요. 업무 자동화 RPA 매크로 오토픽입니다.
오늘 알아볼 출력 액션은 매크로의 로직에 관련된건 아닙니다.
이미 다 만들어진 자동화 매크로가 아니라면, 사용자가 직접 만들어서 사용해야 하는데요.
그중에 대표적인 매크로가 오토픽입니다. 오토픽 매크로는 일반인들도 빠르고 쉽게 매크로를 만들 수 있도록 해줍니다.
개발자가 아닌 일반인이 로직을 짠다는건 쉬운일이 아닙니다. 따라서, 내가 어떻게 만들었는지 추적할 수 있어야 합니다.
자동화가 어떻게 흘러가는지 그리고, 어떤 상황에서 어떤 값들이 들어오고 나가는지를 체크할 수 있어야 하는데요.
오토픽 에디터는 디버깅 기능들이 다수 포함되어 있습니다.
기본적으로 모든 액션들은 윈도우에서 어떤 동작 또는 로직을 처리하는데요.
출력 액션은 로직을 분석할 수 있게 해주는 액션입니다.
간단한 테스트를 위해 오토픽 에디터를 실행하고, 왼쪽 하단의 함수 상자를 선택하세요.
함수 카테고리를 확장하면 아래쪽에 출력 액션이 있습니다.
이 액션을 더블 클릭해서 새로운 스크립트에 추가해줍니다.

출력 액션은 이미 여러번 사용된 액션입니다. 다른 액션들의 도움말에서 사용되다보니 자세하게 설명하지는 못했는데요.
여기에서는 각각의 옵션들에 대해서 자세하게 알아보겠습니다. 아래와 같이 출력 내용에 하단 출력창에 표시할 텍스트를 입력하세요.

매크로를 실행하면 아래와 같이 하단 출력창에 표시됩니다.

시각적으로 확인하기 쉽도록 굵은 글씨를 사용하고, 색도 변경해보겠습니다.

매크로에서 많은 내용을 출력하면 원하는 값을 찾기가 쉽지 않습니다.
따라서, 출력창에 표시할 내용도 변경해줄 필요가 있는데요. 아래와 같이 디버그만 남겨놓고 나머지는 꺼주세요.
하단 출력 컨트롤의 옵션 설정은 에디터 상단 출력탭에서 설정할 수 있습니다.
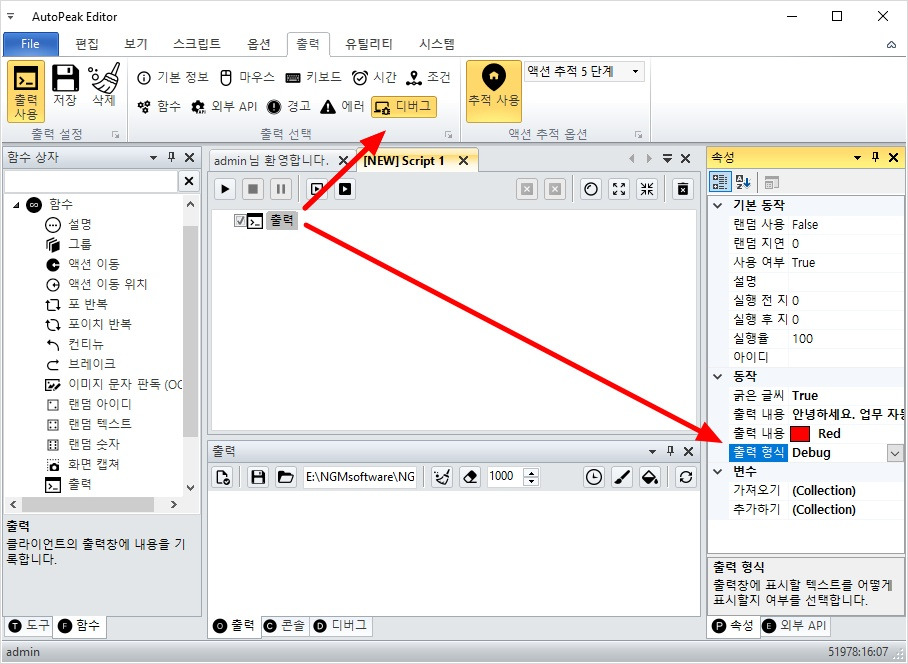
매크로를 실행하면 디버그 상태에서만 출력 내용이 표시됩니다.
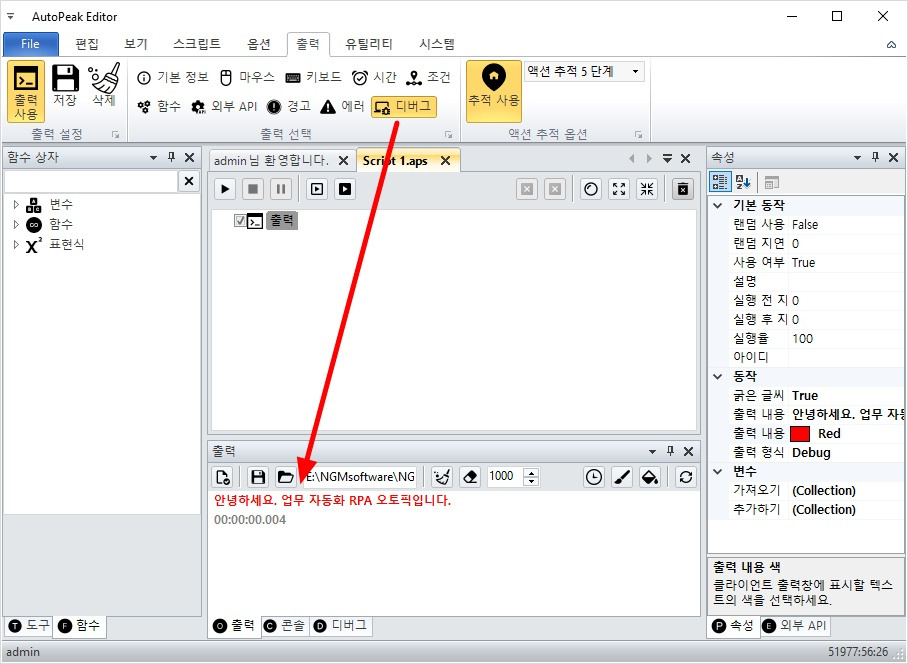
색상이나 굵은 글씨를 사용하지 않으면 기본 시스템 설정으로 출력 내용이 표시됩니다.
설정을 초기화하고, 에러로 변경한 후 다시 실행 해보세요. 출력창의 에러 설정은 굵은 글씨에 빨간색입니다.

출력 내용도 로그를 분석하는데 방해가 될 수 있습니다. 따라서, 출력 형식에 따라서 표시 여부를 설정해줘야 합니다.
매크로는 아주 빠르게 많은 명령들을 처리합니다. 그리고, 명령들은 많은 정보들을 담고 있습니다.
이런 정보들의 홍수에서 원하는 내용만 찾기란 쉽지 않은 일입니다.
그렇기 때문에 이 액션을 잘 활용한다면, 내가 만든 매크로의 로직이 의도한대로 작동하는지 쉽게 확인할 수 있습니다.
물론, 쉽다는 기준이 사람마다 다를 수 있고 프로그램마다 다르기 때문에 일반적으로 그렇다고 이해해주시면 좋겠네요.
출력창 표시 형식
- Default: 검은색 텍스트
- Warning: 노란색 굵은 텍스트
- Debug: 회색 굵은 텍스트
- Error: 붉은색 굴은 텍스트
프로그래밍이나 코딩 또는 오토픽과 같은 매크로 제작 프로그램에서 디버깅 기능은 정말 중요한 요소중에 하나입니다.
디버깅 기능을 제공하는지 여부에 따라서 개발 속도가 정말 많이 차이나게 됩니다.
UX 구성도 중요한 부분이지만, 결국엔 눈으로 따라갈 수 없는 동작을 분석할 수 있는 다양한 방법을 제공할 수 있는 프로그램을 선택해야 합니다.
오토픽은 이런 부분들을 가장 많이 지원하는 프로그램중에 하나입니다.
감사합니다.
'여행 맛집 소개' 카테고리의 다른 글
| 주식, 코인, 선물 시스템매매와 텔레그램/인스타그램 마케팅 업무용 매크로 제작 (0) | 2024.10.29 |
|---|---|
| 픽셀 서치, 이미지 서치, 이미지 매치 매크로 (0) | 2024.10.29 |
| 화면 캡쳐 매크로 알람 (5) | 2024.10.29 |
| 여수 여행의 마지막 코스 오동도 투어 (7) | 2024.10.29 |
| 여수 아쿠아플라넷 (0) | 2024.10.29 |



